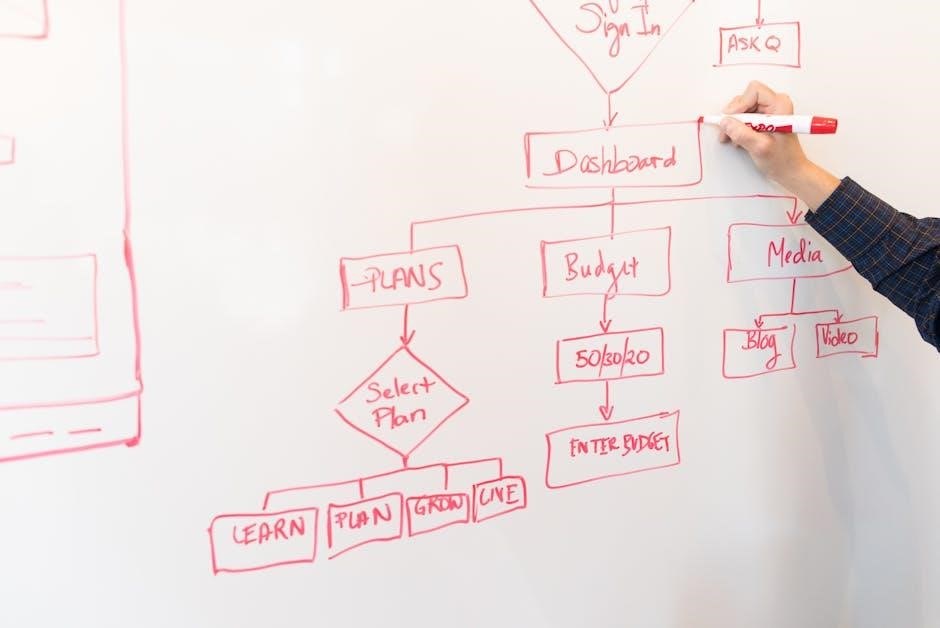The HP OfficeJet Pro 8710 manual offers a detailed guide for setting up, operating, and troubleshooting your printer. It ensures seamless functionality and enhances your printing experience.
1.1 Overview of the Printer and Its Features
The HP OfficeJet Pro 8710 is a versatile all-in-one printer designed for high-efficiency printing, scanning, copying, and faxing. It features wireless and USB connectivity, enabling seamless printing from devices. With the HP Smart App, users can print and scan directly from smartphones. The printer supports duplex printing, various paper sizes, and delivers high-quality color and black-and-white prints. Its compact design and intuitive touchscreen make it ideal for home and office use; Energy-efficient and secure, the HP OfficeJet Pro 8710 is a reliable choice for productive workflows.
The manual is essential for maximizing the HP OfficeJet Pro 8710’s potential. It provides step-by-step instructions for setup, operation, and troubleshooting, ensuring users can resolve issues quickly. By following the manual, users can explore advanced features like duplex printing and wireless connectivity, enhancing productivity. It also highlights safety precautions and maintenance tips, prolonging the printer’s lifespan. Referencing the manual guarantees efficient and optimal use of the printer, making it a vital resource for both beginners and experienced users.
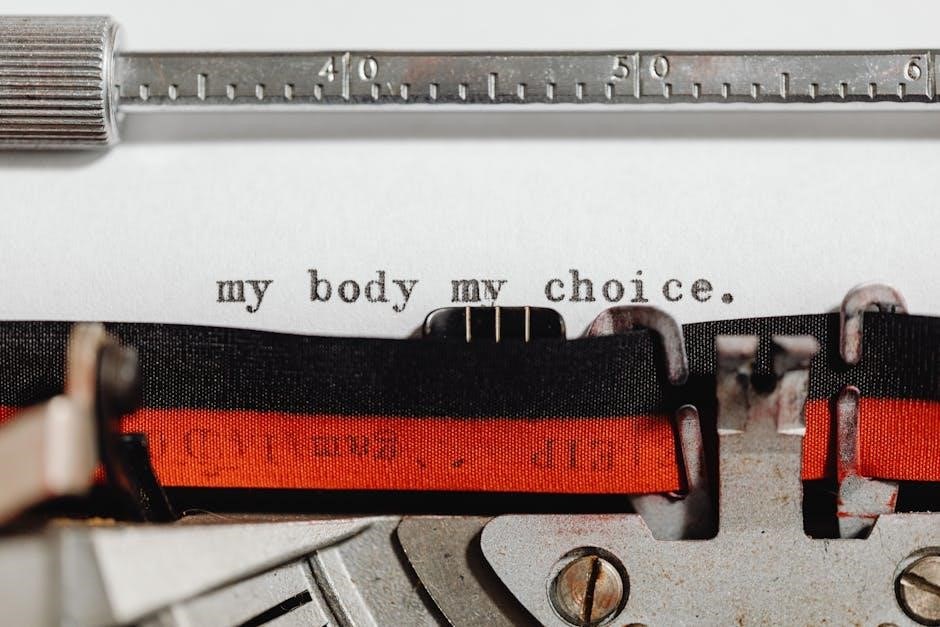
Setting Up the HP OfficeJet Pro 8710
1.2 Importance of the Manual for Optimal Printer Usage
The manual is crucial for unlocking the full potential of the HP OfficeJet Pro 8710. It provides detailed setup instructions, troubleshooting solutions, and guidance on advanced features, ensuring users can optimize printing, scanning, and copying tasks. By following the manual, users can avoid common issues, understand maintenance requirements, and make the most of their printer’s capabilities, ultimately enhancing productivity and extending the device’s lifespan. Regularly referencing the manual ensures smooth operation and maximizes efficiency.
2.1 Unboxing and Initial Printer Preparation
Carefully unpack the HP OfficeJet Pro 8710 from its box and remove all packaging materials, including tape and protective covers. Ensure all accessories, such as power cords, USB cables, and ink cartridges, are included. Place the printer on a stable, flat surface and ensure proper ventilation. Before powering on, inspect for any visible damage and verify that all components are intact. Follow the setup flyer instructions for initial preparation, such as installing printheads and loading paper. This step ensures a smooth and trouble-free setup process.
2.2 Connecting the Printer to a Power Source
Plug the power cord into the printer and a nearby electrical outlet. Ensure the outlet is grounded and meets the printer’s voltage requirements. Avoid using extension cords or surge protectors to maintain stable power supply. Once connected, press the power button to turn on the printer. The control panel will light up, indicating successful power connection. This step is crucial for initializing the printer and preparing it for further setup, such as wireless or USB connectivity configuration. Always refer to the manual for specific power requirements and safety guidelines.
2.3 Wireless and USB Connectivity Options
Connect your HP OfficeJet Pro 8710 to a network or device via wireless or USB. For wireless setup, use the printer’s control panel to select your network name and enter the password. Ensure your router is nearby for a stable connection. Alternatively, connect via USB by inserting the cable into the printer and your computer. The printer will automatically detect the connection. Wireless connectivity allows mobile printing via the HP Smart app, while USB ensures a direct, reliable link. Follow the manual’s instructions for troubleshooting any connectivity issues.
Installing HP OfficeJet Pro 8710 Software
Install the HP OfficeJet Pro 8710 software by downloading from the official HP website or using the HP Smart app; This ensures wireless printing and access to the latest features.
3.1 Downloading and Installing the Printer Driver
To download and install the HP OfficeJet Pro 8710 printer driver, visit the official HP support website. Select your printer model and operating system, then click Download. Run the installer and follow on-screen instructions to complete the installation. This ensures proper printer functionality and compatibility with your device. The driver enables advanced features and troubleshooting options. For convenience, you can also use the HP Smart app to manage and install the driver wirelessly. Refer to the PDF manual for detailed guidance.
3.2 Setting Up the HP Smart App for Mobile Printing
Download the HP Smart app from the App Store or Google Play Store. Launch the app and select Set Up a New Printer. Follow the in-app instructions to connect your HP OfficeJet Pro 8710 printer to your mobile device. Ensure both devices are on the same network for seamless connectivity. Once connected, you can print documents, photos, and more directly from your smartphone or tablet. The app also allows scanning, monitoring ink levels, and accessing advanced printer settings. Enable features like mobile printing and scanning for enhanced convenience.

Printing with the HP OfficeJet Pro 8710
The HP OfficeJet Pro 8710 offers versatile printing options, including duplex printing and various paper sizes. Use the control panel or HP Smart app for easy setup and customization, ensuring high-quality output.
4.1 Basic Printing Instructions
To start printing with the HP OfficeJet Pro 8710, ensure the printer is powered on and connected to your device via USB, Wi-Fi, or Ethernet. Load the appropriate paper into the input tray, adjusting the guides to fit the paper size. On your computer or mobile device, select the printer from your print settings. Choose your desired print settings, such as paper size, quality, and color options, before clicking print. For mobile devices, use the HP Smart app to send files directly to the printer. Always refer to the printer’s control panel for additional guidance or status updates.
4.2 Advanced Printing Options (Duplex, Paper Size, etc.)
The HP OfficeJet Pro 8710 offers advanced printing features for enhanced productivity. Enable duplex printing to automatically print on both sides of the paper, saving time and resources. Adjust paper size settings to accommodate various document formats, from standard A4 to custom sizes. Customize print quality by selecting draft, normal, or best modes. Additionally, the printer supports borderless printing for photos and specialized media. Use the HP Smart app to fine-tune settings on the go. These options ensure your printing needs are met with precision and flexibility.

Troubleshooting Common Issues
This section helps resolve frequent problems like paper jams, connectivity issues, and print quality concerns. Follow step-by-step solutions to restore your printer’s functionality quickly.
5.1 Resolving Paper Jam Problems
To resolve paper jams, turn off the printer and carefully remove any stuck paper from the input tray or output tray. Use the printer’s control panel to locate the jam. Gently pull the paper out without tearing it. Check for any remaining fragments inside the printer. If the issue persists, restart the printer and ensure all trays are properly aligned. Regularly cleaning the printer’s rollers can help prevent future jams. Refer to the manual for visual guides and detailed instructions.
5.2 Fixing Connectivity Issues
If your printer is not connecting, restart both the printer and your router. Ensure the printer is on the same network as your device. Check the wireless network connection through the printer’s control panel. If using a USB, verify the cable is securely connected. For wireless issues, restart the printer and router, then reconnect. Use the HP Smart App to diagnose and resolve connectivity problems. Update the printer firmware and ensure the printer driver is up to date. Consult the manual for detailed troubleshooting steps.

Maintenance and Upkeep
Regularly clean the printer and printheads to ensure optimal performance. Update the printer’s firmware and software for enhanced functionality. Refer to the manual for detailed maintenance schedules.
6.1 Cleaning the Printer and Printheads
Regular cleaning ensures optimal performance and prevents clogs. Turn off the printer and unplug it for safety. Use a soft, dry cloth to wipe the exterior and internal components. For the printheads, use the printer’s self-cleaning function or gently wipe with a lint-free cloth. Avoid using liquids or harsh chemicals. Clean the paper tray and rollers to prevent dust buildup. Check for dried ink on printheads and clean as needed. After cleaning, align the printheads to maintain print quality. Refer to the manual for detailed instructions.
6.2 Updating Firmware and Software
Regular firmware and software updates are crucial for optimal performance and security. Use the HP Smart App or the printer’s control panel to check for updates. On the control panel, navigate to Settings, then select Firmware Update or Printer Updates. Follow on-screen instructions to download and install the latest version. Ensure the printer is connected to the internet during the update process. Some updates may require a printer restart. Always complete the update process to avoid interruptions or errors. Keep your printer up-to-date for enhanced functionality and compatibility.
Additional Resources
For further assistance, visit the official HP website for the full PDF manual, setup guides, and customer support. Accessible in multiple languages for convenience;
7.1 Accessing the Full PDF Manual
The full PDF manual for the HP OfficeJet Pro 8710 is available on the official HP website. Visit 123.hp.com/ojp8710 to download the manual, which covers all printer functions, troubleshooting, and maintenance. The manual is provided in multiple languages, ensuring accessibility for global users. It includes detailed step-by-step guides, specifications, and advanced features. For convenience, the PDF is searchable, allowing users to quickly find specific topics. This comprehensive resource ensures optimal use of your printer’s capabilities.
7.2 HP Customer Support and Online Assistance
HP provides comprehensive customer support and online resources for the OfficeJet Pro 8710. Visit the official HP support website at support.hp.com for troubleshooting guides, FAQs, and software updates. Additionally, the HP Smart App offers mobile printing solutions and remote printer management. For further assistance, users can access live chat, email support, or contact HP directly through their website. These resources ensure seamless troubleshooting and optimal printer performance.